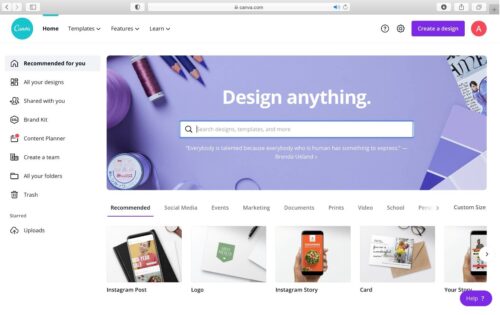How to use Canva
Over the past year, I have been nicknamed by Abbie (and a few clients) as the “Canva Guru.” While I wouldn’t call myself an expert graphic designer, I have been able to create everything from 20-page newsletters, customized timelines for media pitches, to informational flyers that blow our clients away.
I often hear that Canva is “overwhelming” or “difficult,” but compared to programs like Photoshop – it is a walk in the park once you find you groove.
So, here are my tips to help you begin to navigate Canva:
Go in with a plan
Before I begin designing anything, I like to know how it will be used and what kind of content am I going to have to fill the space. Will it be a lot of text or a lot of images? Is it for social media or is it getting sent to a quick printer for signage? If it’s for social media, which platform? Instagram has certain dimensions for posts, so a general rule of thumb is if you are designing a graphic for social media, just follow the Instagram dimensions so the image will fit all the social media platforms. If it is going to be professionally printed, be sure to ask the printer what the dimensions are and in what format they need to receive the file.
Find inspiration
Sometimes, I have an exact idea of what I am going to create from either a brainstorm with Team HMA or a client, but other times it’s all up to me to come up with an idea. This is where Canva is a great tool to use because it provides you with thousands of templates for almost anything you could be looking for, and when I say anything, I mean anything! I often times skim through these templates to get my creatives juices flowing, and then I will take certain elements I like to create something new. Who knew you could find inspiration in wedding invitations for a client’s event program?
Templates
If you do decide to use a template, the “ungroup” and “unlock” tool will be your best friend (if you’ve struggled with using Canva, I bet this is your “ah-ha!” moment). Most of the time the templates group several text boxes and other elements together to create certain designs or sometimes elements are locked in place, so they don’t move as you edit other parts of the template.
Don’t be afraid to start over
Often times, I create sometimes two maybe three or even four designs for one graphic till I find what I think will look best. It is all a part of the design process and sometimes it takes longer than other times to get it just right. It always helps to have a fresh set of eyes to review your designs – they might see something that you don’t.
Canva also has a mobile app, so you can design and edit on the go. Another one of my favorite features is being able to resize designs into any dimensions and being able to download your designs in any format including PDF, JPEG, PNG, etc.